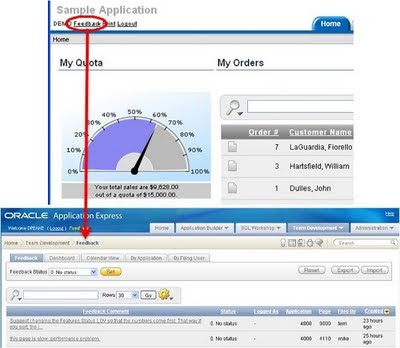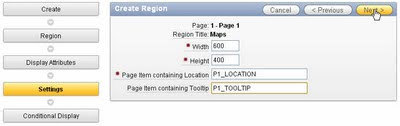Динамические события - одна из новинок Oracle Application Express 4.0. Декларативный интерфейс для JavaScript-событий (например: скрыть и показать элемент, активировать и деактивировать его, выполнить JavaScript-функцию при наступлении определённого события).
- Создадим страницу с тремя элементами: textfield, date picker и textarea:
- Создадим динамическое событие. Для этого:
- Выбираем тип динамического события - Standard:
- Назначаем событию имя:
- Определяем условие при котором будет выполняться событие:
где событие (Event) элемента (Selection Type->Item, Region,jQuery Selector, DOM Object) при котором будет выполнено условие (Condition);
- Определяем тип события (например: Enable / Disable):
- Определяем к какому элементу(региону...) применяем данный тип события и создаем событие:
- Запускаем страницу:
- Вводим "No" в поле X1 и переходин на другое поле:
Динамическое событие отработало и поле X2 стало активным. - Аналогично создаем ещё одно динамическое событие, только выбираем тип Advanced (см. шаг 3), имя (например: Action2) и условие при котором будет выполняться событие:
- Выбираем тип события (в advanced их несколько больше) - в нашем случае выбираем JavaScript Code:
- Вводим имя функции (мы для теста будем использовать стандартную alert()):
- Завершаем создание динамического события и запускаем страницу.
- Вводим в поле X3 значение "testing..." и переходин на другое поле:
Динамическое событие отработало и видим сообщение(результат функции alert)