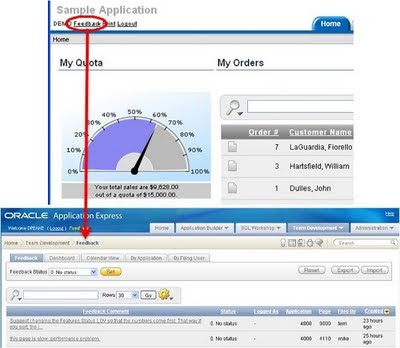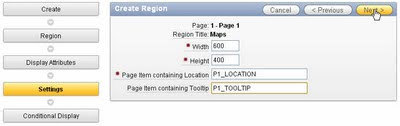$ $ xm create имя_файла_конфига $ xm create /OVS/running_pool/nb/nb.cfg
Остановка виртуальной машины:
$ xm shutdown имя_машины $ xm shutdown nbЗапущенные виртуальные машины:
$ xm list Запущенные виртуальные машины (с метриками):
$ xm topДля создания новой виртуальной машины выполнить команду и ввести все запрашиваемые конфигурационные данные:
$ virt-installДля развертывания виртуальной машины из gz в LVM:
$ gunzip -d < путь_к_файлу_gz | dd bs=1048576 of=LVM_volume $ gunzip -d < /software/oracle_vm/win2k3_ready_for_apps/ng.20090526.gz | dd bs=1048576 of=/dev/vg0/lv2Для загрузки виртуальной машины с ISO необходимо изменить конфигурационный файл виртуальной машины:
1. Значение переменной disk:
disk = [ 'phy:/dev/vg0/lv2,hda,w','file:/путь_к_iso,hdc:cdrom,r'] disk = [ 'phy:/dev/vg0/lv2,hda,w','file:/software/Acronis/Acronis.iso,hdc:cdrom,r'] boot='d' #(если cdrom в параметре disk идёт за hda)Для уменьшения диска на гостевой Windows-машине расположенной в LVM:
1. Уменьшить раздел так чтобы на диске(внутри гостевой машины) в конце осталась неразмеченная область(не должно быть вообще разделов) - на её размер можно и уменьшать.
2. Выключить виртуальную машину.
3. Зайти в lvm и выполнить изменение раздела:
$ lvm
$ lvresize -L итоговый_размер_раздела раздел $ lvresize -L 20G /dev/vg0/lv4Для увеличения диска на гостевой Windows-машине расположенной в LVM:
1. Выключить виртуальную машину.
2. Зайти в lvm и выполнить изменение раздела:
$ lvm
$ lvresize -L итоговый_размер_раздела раздел $ lvresize -L 90G /dev/vg0/lv44. С помощью утилит (например: Paragon Partion Manager или GParted) увеличить существующий раздел за счёт неразмеченного в конце диска.